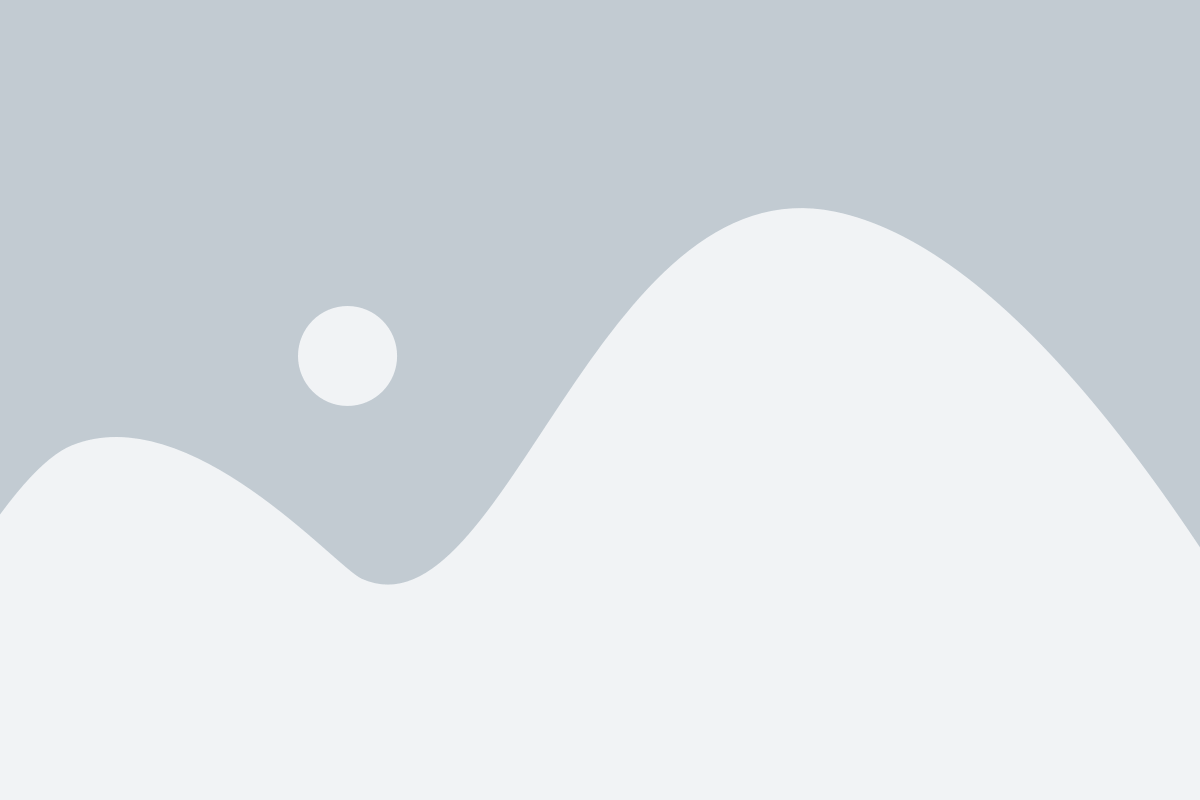
How to Render Stunning 3D Scenes in Cinema 4D
Creating stunning 3D scenes can be both exciting and challenging, but with the right techniques and tools, you can bring your vision to life. One of the most powerful software tools for rendering 3D scenes is Cinema 4D (often abbreviated as C4D) diana4d. Whether you're working on animation, product design, architectural visualization, or motion graphics, mastering the rendering process in C4D will elevate the quality of your projects.

Here’s a step-by-step guide on how to render beautiful 3D scenes in Cinema 4D:
1. Set Up Your Scene
Before diving into rendering, ensure that your scene is well-composed. Whether you're starting from scratch or importing assets, keep these things in mind:
- Modeling: The foundation of a great 3D scene is the models themselves. Make sure your models are optimized and free of unnecessary geometry.
- Lighting: Lighting plays a critical role in how your scene will look when rendered. Experiment with different lighting setups, including area lights, spotlights, and HDRI environments for realistic results.
- Textures and Materials: Apply textures to your models that enhance realism. Cinema 4D’s built-in Material Editor allows you to adjust parameters like reflection, refraction, and bump mapping to give objects a realistic surface.
- Camera Angles: Consider the perspective from which your scene will be viewed. Adjust the focal length of your camera to create cinematic compositions.
2. Choose a Renderer
Cinema 4D offers several rendering options, but two main ones stand out: Standard Renderer and Physical Renderer.
- Standard Renderer: This is the classic rendering engine in C4D and works well for simpler scenes, offering a quicker render time. However, it may lack some of the realistic features that the Physical Renderer offers.
- Physical Renderer: This renderer simulates realistic light behavior, reflections, and depth of field. It's ideal for high-quality renders but may take longer to process, especially in complex scenes. It's perfect for photorealistic renderings and animations.
To choose the renderer, go to the Render Settings panel (found in the top menu under Render > Edit Render Settings) and select your preferred renderer.
3. Optimize Render Settings
To ensure that your render looks amazing and completes efficiently, adjust the Render Settings to strike the right balance between quality and speed:
- Resolution: Set the resolution based on your output medium (web, print, or video). A common resolution for web projects is 1920x1080 (Full HD), but for print, you may need a much higher resolution.
- Anti-Aliasing: To eliminate jagged edges, enable anti-aliasing. For higher quality, select Best or Motion Blur settings.
- Global Illumination (GI): Enabling GI adds realism by simulating how light bounces around the scene. This can be done through the Render Settings under the Effects tab. It's a must for photorealistic renders but can significantly increase render time.
- Ambient Occlusion: This effect simulates soft shadows where objects meet and adds depth to your scene. Enable this for more realism, especially in close-up renders.
4. Add Special Effects for Realism
The magic of 3D rendering lies in the details, so don’t overlook special effects that can enhance your scene.
- Depth of Field (DoF): Adjust the camera’s depth of field settings to create a blurred background or foreground, drawing attention to your subject.
- Motion Blur: If you're rendering an animation, motion blur will make moving objects look more natural by simulating the blur you would see in real life.
- Lens Flares and Glows: You can add lens flares for bright light sources and glows to emphasize reflections or shiny surfaces in your scene.
5. Test Your Renders
Before rendering the entire scene, do a test render at a lower resolution to evaluate lighting, materials, and textures. This saves time and lets you quickly identify any issues with your scene that need to be fixed. You can also adjust the render region in the Render Settings to test only a specific portion of your scene.
6. Use Post-Processing for Final Touches
Once your render is complete, you can make adjustments in post-production to add the finishing touches:
- Compositing: Import your render into a compositing software like Adobe After Effects or Fusion to further refine your image. Here you can tweak the exposure, contrast, and color grading, or add effects like glows and film grain.
- Adding Vignettes: In post-processing, you can add vignettes around the edges of your scene to direct focus toward the center or key subject of your image.
- Final Color Adjustments: Fine-tune the color palette to match the mood you want to convey, using tools like Curves or Levels in your compositing software.
7. Render the Final Scene
When you're satisfied with the preview, it's time for the final render. Make sure that your system is optimized to handle the complexity of the scene, as rendering high-quality 3D scenes can take considerable time and resources. Keep an eye on the Render Queue and utilize network rendering if possible, as this will allow you to offload the render to multiple machines to speed up the process.
Conclusion
Mastering the art of 3D rendering in Cinema 4D requires both technical skill and an artistic eye. By following these steps—setting up your scene, selecting the right renderer, adjusting the settings, and using special effects—you can create stunning, photorealistic 3D renders. Remember to test frequently and take advantage of post-processing to perfect your work.